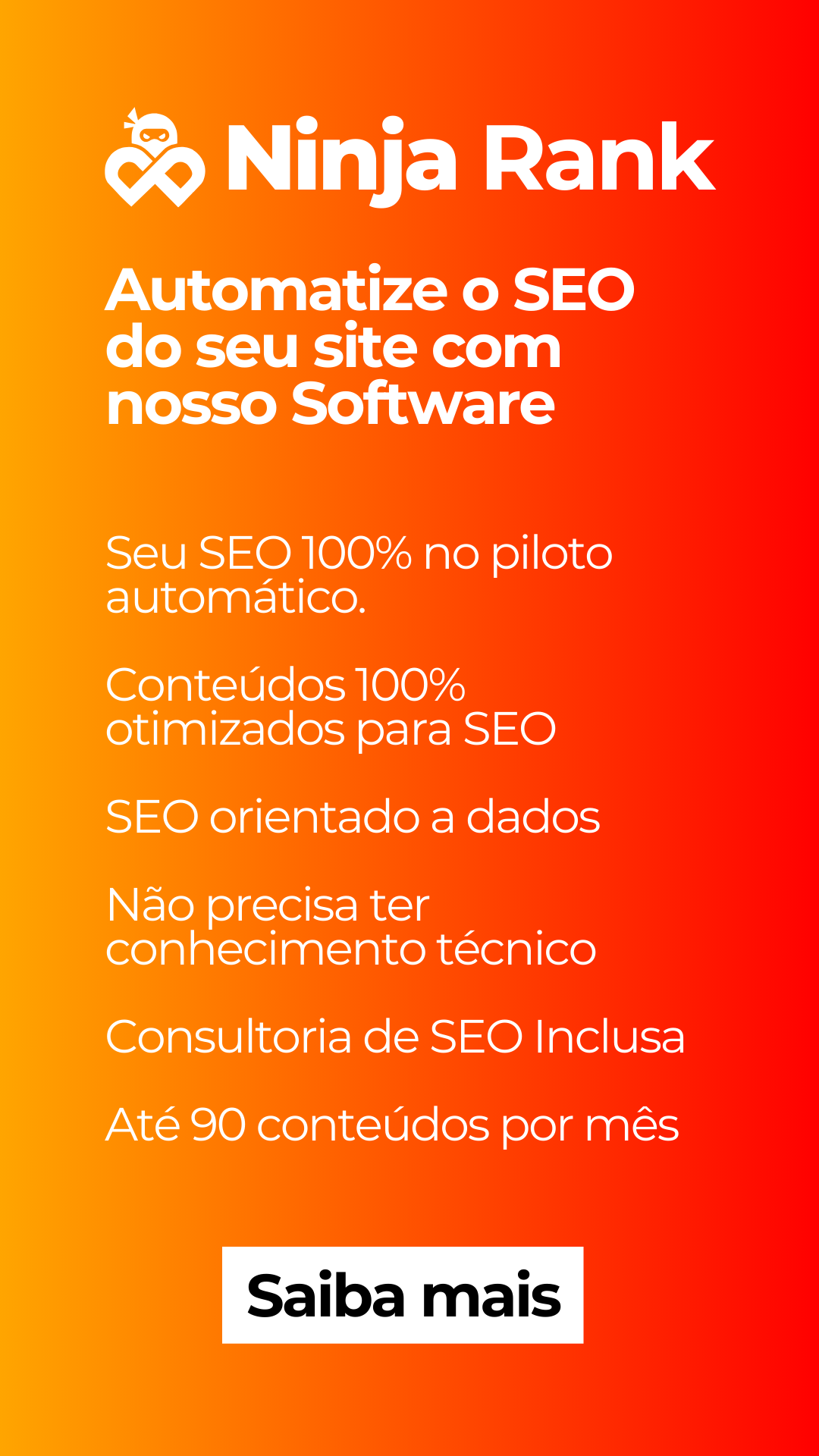O Que é Backup?
Índice
- O Que é Backup?
- Tipos de Backup
- Backup Incremental
- Plugins de Backup Para WordPress
- BackupBuddy
- WP Time Capsule
- BackWPup
- Duplicator
- Passo a Passo para fazer Backups no WordPress com UpdraftPlus
- Como Instalar e Ativar o Plugin UpdraftPlus
- Configurar Backups Automáticos no UpdraftPlus
- Como Recuperar Seu Backup com o UpdraftPlus
- Backups Manuais do UpdraftPlus
- Como Criar um Backup Manual no UpdraftPlus
- Como Restaurar um Backup Manual com o UpdraftPlus
- Outras Funcionalidades do UpdraftPlus
- Gerenciamento de Arquivos de Backup no Painel do Usuário
- Restauração Remota e Backup Push to Dropbox
Mantendo o seu site WordPress seguro é fundamental para proteger seu conteúdo e operações. É por isso que o backup é uma das principais tarefas relacionadas à administração do WordPress. Neste artigo, você aprenderá exatamente como fazer backup no WordPress eficientemente, incluindo informações sobre os diferentes tipos de backups, passo a passo para realizar o backup do seu site WordPress, e até mesmo algumas dicas de plugins de backup que você pode usar.
Tipos de Backup
Existem diferentes tipos de backup que você pode usar para proteger seu site WordPress. O tipo certo depende da frequência com que deseja fazer backup e do volume de informações que deseja salvar. Os principais tipos de backup do WordPress são:
1. Backup Local: É um dos métodos mais simples de backup. Você pode fazer backup de seu site manualmente baixando todo o conteúdo do seu site para seu computador. Este tipo de backup é útil se você não quiser usar um serviço de armazenamento em nuvem.
2. Backup em Nuvem: Esta é uma ótima opção para o backup do WordPress, pois permite que você baixe seu site em serviços de armazenamento em nuvem como o Google Drive ou o Dropbox. O armazenamento em nuvem é uma ótima maneira de armazenar seus backups, pois eles estarão disponíveis de qualquer lugar com uma conexão à Internet.
3. Plugin de Backup WordPress: Os plugins de backup WordPress fornecem uma solução prática para backups automatizados. Eles permitem que você crie backups automatizados de todos os aspectos essenciais do seu site WordPress. Os principais plugins de backup WordPress incluem WP Time Capsule, All-in-One WP Migration, UpdraftPlus e VaultPress.
4. Backup em Servidor: Esta é uma opção mais avançada para o backup do WordPress. Esta opção está disponível para sites hospedados em ambientes de computação em nuvem, como o Amazon Web Services (AWS). Ao usar um servidor de backups, você pode configurar backups automatizados do seu site que são armazenados em um servidor externo seguro.
Backup Incremental
Uma forma eficiente de garantir a segurança dos dados do seu site WordPress é utilizando o backup incremental. Esse método permite que você faça cópias de segurança de seu site em momentos regulares, o que significa que a restauração dos seus dados em caso de falha é mais rápida e menos difícil. Para usar o backup incremental no WordPress, você pode usar uma combinação de plugins de backup do WordPress, como o Backup WordPress, que oferecem segurança e recursos robustos para como fazer backup no WordPress. Esse plugin de backup wordpress permite que você configure as cópias de segurança para que sejam feitas periodicamente, bem como restaurar seu site ao seu estado anterior quando necessário. Você também pode usar a criptografia para proteger seus backups.
Plugins de Backup Para WordPress
Os plugins de backup do WordPress são o melhor caminho para fazer backup do seu site em poucos passos. Esses plugins são programados para fazer backups completos do seu site WordPress de forma automática. A configuração é extremamente simples – geralmente tudo o que você precisa fazer é baixar e instalar o plugin no seu site WordPress, configurar algumas opções básicas, e pronto! Existem muitos plugins de backup do WordPress por aí, e é importante escolher o que melhor se adequa às suas necessidades.
Se você estiver procurando por um plugin de backup do WordPress seguro e eficaz, recomendamos o BackupBuddy. O plugin oferece todas as principais funcionalidades de backup que você precisaria, como backups manuais, backups programados, downloads de backups, restauração de backups e muito mais. Além disso, o serviço inclui um conjunto abrangente de recursos de segurança, como criptografia de backups, backups externos, alertas de erros e muito mais.
Outros plugins de backup famosos para WordPress incluem o UpdraftPlus, o BackWPup e o BlogVault. Ambos os plugins oferecem uma ampla variedade de recursos de backup, incluindo backups diários, backups automáticos, backups externos, verificação de integridade dos arquivos, restauração de backups, etc. Além disso, ambos oferecem recursos extras, como criptografia, análises de vírus, alertas e a capacidade de realizar backups remotos.
Quando se trata de fazer backup do seu site WordPress, é importante encontrar o plugin certo para suas necessidades. Certifique-se de que o plugin escolhido ofereça as principais funcionalidades de backup, bem como recursos extras de segurança para proteger seu site.
BackupBuddy
Se você está procurando uma maneira fácil e segura de fazer backup do seu WordPress, então o BackupBuddy é uma excelente opção. O BackupBuddy é um plugin profissional de backup WordPress que facilita o processo de backup de seu site. Ele inclui recursos como armazenamento em nuvem, verificação automática e restauração. Você pode configurar backups agendados para que o processo seja realizado regularmente sem pensar nele. O BackupBuddy vem com um assistente de restauração que mantém todo o processo simples e rápido. Além disso, existem recursos de segurança interna que ajudam a proteger seu site contra hackers e outras ameaças.
WP Time Capsule
Uma excelente forma de fazer backup no WordPress é usar o plugin de backup WP Time Capsule. Este plugin cria backups automáticos de todos os arquivos do seu site WordPress, banco de dados e conteúdos, permitindo que você restaure facilmente seu site a partir de qualquer ponto no tempo. É possível configurar backups automáticos para ocorrerem a cada hora, dia, semana ou mês, tornando o processo rápido e fácil. Além disso, você também pode fazer backups adicionais de cada vez que alterar o conteúdo do seu site. Desta forma, você terá a certeza de que sempre poderá restaurar os backups mais recentes para restaurar seu site ao seu estado original.
BackWPup
Um dos plugins mais usados para backup no WordPress é o BackWPup. Ele oferece uma opção simples e eficiente para a criação de backups do seu site WordPress, permitindo fazer backups de seus arquivos e banco de dados e salvá-los em diferentes formatos. Outra vantagem é que o backWPup também pode realizar backups automáticos, garantindo a segurança dos seus dados. Além disso, também pode programar os backups para serem executados em intervalos regulares, para que seu site esteja sempre seguro.
Duplicator
A ferramenta Duplicator é um plugin de backup WordPress gratuito e altamente eficaz para criar cópias de segurança do seu site. Ele oferece a capacidade de realizar backups do site inteiro na forma de um arquivo zip. A ferramenta Duplicator também fornece opções para clonar ou migrar o seu site para um novo endereço. Isso significa que você pode facilmente transferir o seu site de um local para outro sem a necessidade de recriá-lo do zero. Esta é uma solução útil para quem precisa alterar o endereço do seu site ou migra-lo para um servidor diferente.
Passo a Passo para fazer Backups no WordPress com UpdraftPlus
Backups automáticos são uma ótima opção para quem deseja manter seus arquivos e conteúdo do WordPress atualizados e seguros. O UpdraftPlus é um dos plugins de backup mais populares para WordPress e oferece às pessoas uma forma simples de configurar backups automáticos. No tutorial a seguir, explicaremos detalhadamente como usar o UpdraftPlus para configurar backups automáticos no WordPress.
Primeiro, você precisará instalar o plugin UpdraftPlus no WordPress. Para isso, acesse a página de Plugin na Área de Administração do WordPress e pesquise por ‘UpdraftPlus’. Uma vez encontrado, clique em ‘Instalar’ e espere a instalação concluir.
Após a instalação, acesse as definições do UpdraftPlus para começar a configurar seus backups automáticos. Você verá três principais seções: configurações, backup/restauração e configurações avançadas.
Na seção de configurações, você pode configurar o intervalo de backup e o destino para armazenar os arquivos de backup. O UpdraftPlus oferece vários métodos de armazenamento de backup diferentes, incluindo Google Drive, Dropbox, Amazon S3 e muito mais. Você pode escolher quaisquer destas opções de armazenamento de backup para armazenar seus arquivos de backup.
Na seção de backup/restauração, você terá a opção de configurar quais arquivos você deseja incluir no backup. Por padrão, o UpdraftPlus armazena todos os arquivos e banco de dados do WordPress, mas você também pode selecionar arquivos específicos e outras pastas para serem incluídas no backup.
Na seção de configurações avançadas, você encontrará várias opções adicionais para configurar os backups automáticos. Por exemplo, você pode definir a quantidade máxima de backups que deseja manter no servidor e até programar backups extras em determinados dias da semana.
Depois de concluir o processo de configuração, basta clicar em ‘Salvar alterações’ para salvar suas configurações de backup. O UpdraftPlus começará a executar backups automáticos de acordo com as configurações de backup que você definiu.
Como Instalar e Ativar o Plugin UpdraftPlus
Instalar o UpdraftPlus no seu site WordPress é uma tarefa relativamente simples. Primeiro, vá à área de plugins do WordPress e pesquise por “UpdraftPlus”. Uma vez encontrado, clique no botão “Instalar Agora” e espere até que o processo se conclua.
Uma vez que o plugin foi instalado, você deverá ativá-lo. Para isso, basta clicar no botão “Ativar” localizado na parte inferior do painel de administração do plugin. Após a ativação, você estará pronto para usar o UpdraftPlus para realizar backups regulares do seu site WordPress.
Configurar Backups Automáticos no UpdraftPlus
No tutorial de hoje, vamos mostrar como configurar backups automáticos no UpdraftPlus, para que você possa fazer backups regulares do seu site WordPress e garantir que os seus dados estão sempre seguros. Primeiro, você precisa instalar e ativar o plugin UpdraftPlus em seu site. Em seguida, acesse o painel de configurações do plugin e escolha a frequência do backup. Você pode selecionar diariamente, semanalmente, mensalmente ou com base em um calendário personalizado. Finalmente, selecione a opção ‘Ativar’ e salve as alterações. Com isso, seu site WordPress estará configurado para backups automáticos.
Como Recuperar Seu Backup com o UpdraftPlus
Depois de ter feito o backup de seu site WordPress com o UpdraftPlus, é importante saber como recuperar seu backup por meio desta ferramenta. Para recuperar seu backup, você precisará seguir os seguintes passos:
Dobre o tráfego orgânico do seu site com Ninja Rank
Conheça o Ninja Rank, melhor Software de SEO para automação de artigos para Blog. Com o Ninja Rank seu negócio irá dominar a busca orgânica.
Clique e saiba mais1. Primeiro, abra a página de configurações do UpdraftPlus no seu painel de administração do WordPress.
2. Uma vez lá, clique na guia ‘Restore’ (Recuperar) e, na próxima tela, selecione o backup que você deseja recuperar e clique no botão ‘Restore’.
3. Por fim, clique no botão ‘Restore Now’ (Recuperar agora) para iniciar o processo de recuperação.
Depois disso, o UpdraftPlus recuperará seu backup em poucos minutos e seu site voltará à sua forma original.
Backups Manuais do UpdraftPlus
Embora o UpdraftPlus seja principalmente conhecido pelo seu backup automatizado, também possui a capacidade de criar backups manuais do seu site WordPress. Se você não deseja configurar backups automáticos ainda, ou deseja criar backups adicionais, criar um backup manual é a melhor maneira de garantir que seu site estará protegido.
Neste tutorial do UpdraftPlus, vamos ensinar-lhe como criar backups manuais do seu site WordPress.
### Passo 1: Instalar o UpdraftPlus
A primeira etapa para fazer backup no WordPress com o UpdraftPlus é instalar e ativar o plug-in UpdraftPlus no seu site.
Se você não tiver certeza de como fazer isso, consulte nosso guia sobre como instalar um plug-in do WordPress.
### Passo 2: Configurar o UpdraftPlus
Depois de ativar o plug-in UpdraftPlus, você precisa configurá-lo para que ele possa criar backups manuais do seu site WordPress.
Para configurar o UpdraftPlus, clique no botão “Configurar o UpdraftPlus” na página do plugin.
Na página de configurações, você pode configurar o que o UpdraftPlus deve backup. Por padrão, o backup incluirá os arquivos do WordPress, o banco de dados do WordPress, e os arquivos de mídia.
Você também pode escolher para que onde deseja salvar os backups. O UpdraftPlus fornece suporte a uma variedade de serviços de armazenamento de nuvem.
Além disso, você também pode configurar outras opções, como a prioridade do processo de backup.
### Passo 3: Criar um backup manual
Depois de configurar o UpdraftPlus, você está pronto para criar um backup manual do seu site WordPress.
Para criar um backup, vá até o UpdraftPlus na seção Plug-ins do seu painel do WordPress. Aqui você verá todos os backups que o UpdraftPlus criou.
Clique no botão “Backup Agora”. Isso iniciará o processo de backup manual. O UpdraftPlus criará um novo backup do seu site WordPress e o armazenará no local que você configurou.
Uma vez que o processo de backup manual é concluído, você verá o backup listado na página do painel do UpdraftPlus.
### Passo 4: Restaurar um backup
Se você quiser restaurar um backup, basta clicar no botão “Restaurar” ao lado do backup que deseja restaurar.
O UpdraftPlus restaurará o backup para o seu site WordPress. Você pode usar este processo para restaurar seu site para um ponto anterior no tempo.
Como Criar um Backup Manual no UpdraftPlus
Para criar um backup manual no UpdraftPlus, primeiro, você precisa acessar o seu site WordPress e navegar até a área de gerenciamento de plugins. A partir daí, procure por “UpdraftPlus” e instale e ative o plugin. Quando o plugin estiver instalado, vá até as “Configurações do UpdraftPlus” e clique em “Backups Manuais”. Aqui, você pode definir como deseja que o seu backup seja gerenciado. Por exemplo, caso deseje que os backups sejam armazenados em um serviço de nuvem, como o Dropbox ou o Google Drive, você deverá informar suas credenciais de acesso neste local. Quando estiver configurado, clique em “Criar Backup” e espere até que o processo seja finalizado. Com isso, seu backup manual estará criado e armazenado com segurança.
Como Restaurar um Backup Manual com o UpdraftPlus
Depois de ter criado um backup manual com o UpdraftPlus, o próximo passo é restaurar o backup e restaurar o seu website. Este processo pode ser feito de maneiras diferentes, dependendo das configurações do seu site. Para restaurar o backup, primeiro abra o plugin UpdraftPlus na área administrativa do seu WordPress. Em seguida, localize a opção Restaurar e clique nela. Selecione a partir da qual você deseja restaurar os dados (banco de dados, configurações, temas, plug-ins e/ou arquivos) e, em seguida, clique no botão Restaurar. Uma vez que a restauração for concluída, você verá a seguinte mensagem na tela: ‘Restauração concluída com sucesso’. Agora, com o seu backup restaurado, o seu site está pronto para uso.
Outras Funcionalidades do UpdraftPlus
O UpdraftPlus é um dos plug-ins mais essenciais para quem usa o WordPress. Com ele, você pode realizar backups, restaurar seu site e fazer cópias de segurança pontuais. Além disso, a versão premium fornece alguns recursos adicionais que ajudam a gerenciar seu site de forma mais eficiente.
A primeira delas é a capacidade de fazer backup automático. Com a versão premium, você pode configurar o plugin para que ele realize um backup programado em intervalos regulares. Isso significa que, se acontecer algo com o seu site, você terá backups recentes para restaurar desde o último backup.
Outro recurso útil da versão premium do UpdraftPlus é a capacidade de fazer backup no armazenamento em nuvem. Você pode configurar o plugin para que ele faça backups diários, semanais ou mensais no Dropbox, Google Drive, Amazon S3 e, claro, muitos outros serviços em nuvem. Isso significa que o seu site estará seguro, mesmo se o servidor local falhar.
Além disso, o UpdraftPlus também oferece a capacidade de fazer backups de banco de dados MySQL. Isso significa que, se você quiser, pode fazer um backup de todas as tabelas do banco de dados que armazenam as informações do seu site. Isso pode ser especialmente útil se você estiver trabalhando com seus dados e quiser assegurar que eles estejam seguros.
Outra funcionalidade útil é a capacidade de restaurar um backup diretamente para o seu servidor web. Isso significa que, se você tiver um problema com o seu site, não precisará usar a área de administração para restaurar o backup. Em vez disso, você pode simplesmente usar o painel de controle do UpdraftPlus para restaurar o backup selecionado diretamente para o servidor.
Gerenciamento de Arquivos de Backup no Painel do Usuário
Gerenciar os arquivos de backup no painel do usuário é uma das partes fundamentais de manter o WordPress seguro. O UpdraftPlus torna o processo de gerenciamento de backups extremamente fácil de acompanhar e controlar. No painel do usuário, Você pode visualizar os arquivos de backup existentes, restaurar backups específicos e excluir arquivos antigos que não estejam mais sendo usados. Além disso, é possível configurar backups automáticos para que sempre haja um bkp recente à disposição.
Restauração Remota e Backup Push to Dropbox
O Updraft Plus oferece duas novas opções de backup: Restauração Remota e Backup Push to Dropbox. A Restauração Remota permite que os usuários restaurar backups a partir de servidores remotos, como Amazon S3, Microsoft Azure, Google Cloud Storage e Dropbox. Já o Backup Push to Dropbox permite que os usuários envie automaticamente seus backups para seu Dropbox de forma segura. Estas são ótimas maneiras de garantir que seus backups estejam seguros e não saem do local. A seguir, mostraremos como usar esses recursos no Updraft Plus.