Configurar w3 total cache pode ser complexo. O popular e poderoso plugin de cache tem 16 menus e oferece uma grande quantidade de opções para configurar. No entanto, obter através de todos eles e um aumento significante no desempenho do seu site.
W3 total cache – Melhor Plugin de cache para WordPress Gratuito
Com o nosso tutorial W3 total Cache completo, você irá aprender o passo a passo para tornar o seu site mais rápido. O vídeo tem 28 minutos 100% prático sem enrolação.
Não esqueça de Assinar nosso canal.
Como Configurar o W3 total cache
W3TC está no diretório de plugins do WordPress portanto a instalação é super simples. Basta ir ao menu de instalação do plugin indo para Plugins > Adicionar Novo no WordPress admin . Procure “W3 total cache”, encontrar o plugin a partir da lista de opções disponíveis e selecione Instalar agora.
Após a instalação, ativar o plugin, e você verá o desempenho adicionado como um novo item de nível superior do menu admin.
Selecione o desempenho e você será levado para o W3TC de bordo e você verá uma lista de W3TC itens de menu que inclui as seguintes páginas:
- Painel de Controle
- General Settings
- Page Cache
- Minify
- Database Cache
- Object Cache
- Browser Cache
- User Agent Groups
- Referrer Groups
- CDN
- Monitoring
- Extensions
- FAQ
- Support
- Install
- About
Vamos percorrer cada menu em ordem.
Painel de Controle
A finalidade principal do painel de controle é servir como um lugar para limpar os diversos módulos de cache, verificar a compatibilidade entre o plugin e o servidor e monitorar o desempenho do servidor.
O primeiro item exibido no painel de bordo é uma série de botões.

- Os testes de verificação de compatibilidade: o servidor para determinar quais recursos podem ser habilitados.
- Esvaziar todos os caches: exclui todos os recursos em cache.
- Apenas o cache vazio memcached(s): exclui todos os recursos usando o método de cache memcached.
- Vazio apenas o opcode cache: exclui todos os recursos em cache usando qualquer um dos métodos de cache opcode.
- Apenas vazio do cache de disco(s): exclui todos os recursos em cache usando o disco, disco:basic ou disco:métodos aperfeiçoados.
- Mídia de atualização de seqüência de caracteres para consulta: W3TC attaches a string to the end of media resources(CSS JS e arquivos de imagem). Selecione este botão para atualizar essa string para garantir que os navegadores faça o download de uma versão atualizada do esses recursos.
Muitas dessas funções também pode ser CONCLUÍDO a partir de qualquer página do seu site acessando o desempenho item do menu a partir do menu admin barra na parte superior da página.

Teste de compatibilidade
A informação gerada pelo botão de verificação de compatibilidade pode ser muito útil. Ele vai testar a configuração de seu servidor para oferecer suporte a todos os recursos do W3TC. Analisar os resultados e você saberá quais recursos você pode habilitar e quais recursos requerem o trabalho de configuração de servidor adicionais para ser suportado.

Se você estiver configurando w3 total cache pela primeira vez, clique no botão de verificação de compatibilidade para que você saiba quais recursos você vai ou não ser capaz de implementar
Abaixo a linha de botões você encontrará algumas seções adicionais:
- Serviços Premium:Compra de suporte premium da W3-Edge.
- Espalhar a palavra:Compartilhe W3TC sobre mídia social, taxa de revisão e o plugin no WordPress.org, e adicionar um link para W3 EDGE ao seu site rodapé.
- Inscreva-se para MaxCDN.
- O monitoramento de servidores por novos relíquia e Google PageSpeed Insights monitoramento. Observe que a configuração adicional nos General Settings Monitoring menus e, uma chave API PageSpeed, bem como a inscrição em conta e a instalação de novos relíquia, são necessários para permitir que esses recursos.
Todas essas seções são opcionais e não afetam a otimização de site.
Definições gerais
O menu Configurações gerais é o mais importante W3 Total Cache;
O Cache de todas as opções oferecidas pelo são ativadas e desativadas por este menu e depois refinada por ajustar as configurações em menus subsequentes.
Em primeiro lugar, dê uma olhada na lista do link na parte superior da página.

Cada um desses links se conecta diretamente a uma seção mais para baixo no menu Configurações gerais.
Clicando sobre eles apenas economiza cerca de rolagem.
É comum para a primeira vez o W3 total cahce confunda o usuário com esses links e o W3TC itens de menu no menu Admin . É importante perceber que os links no menu Admin vá para diferentes páginas de menu inteiramente onde os recursos são refinadas.
Os links na parte superior da página link para secções do menu Configurações gerais quando esses recursos estão ativados ou desativados.
Configurações gerais: Geral
Abaixo a lista de links é o painel geral. Existem duas opções neste painel:

Selecionar a caixa de opção toggle all caching types on or off (at once) geralmente não é uma boa ideia e tende a produzir aviso de sobrecarga para o admin.

Poucos sites realmente usarão todos os módulos de cache, de modo que faz mais sentido analisar as opções de cache de uma de cada vez, habilitando somente apenas aqueles que você realmente planeja usar.
Configurações gerais: Modo de Visualização
Modo de pré-visualização é uma valiosa ferramenta incorporada ao W3 Total Cache.
Ative o modo de visualização se você está ajustando configurações do w3 total cache em um site online. Uma vez ativado, uma caixa de diálogo será exibida no topo da tela informando que quaisquer alterações feitas não afeta a experiência do usuário a menos que você selecione o botão para implantar as alterações.

O que o modo de visualização faz é criar um recipiente separado para as configurações do site. Quaisquer alterações efetuadas nas definições W3TC com o modo de visualização habilitado são salvos separadamente a partir do configurações implantadas. Isso permite que você trabalhar de modo a ajustar as configurações do W3TC sem afetar a experiência do usuário.
Com o modo de visualização ativada, você verá três botões:
- Desativar: Desliga o modo de pré-visualização e simultaneamente implementa as alterações feitas e salvas enquanto no modo de visualização.
- Implantar: empurra as alterações feitas e salvas no modo de visualização online do site, porém mantém o modo de pré-visualização habilitado.
- Visualização: inicia uma nova janela do navegador onde você pode ver a implementação dos resultados das suas alterações efetuadas sem que todos os visitantes do site possam ver.
Depois de selecionar Preview e atualize a janela o botão irá se alterar para parar a visualização. Selecione Parar a visualização para visualizar o site como os visitantes vêem enquanto eles não estão logados.
Aproveite o tempo para se familiarizar com o modo de visualização. Algumas das alterações que W3TC pode fazer para o seu site – mais notavelmente, minificação de CSS e JavaScript – pode quebrar o seu site.
Brincar com ferramentas de publicação sem tomar cuidado pode ser uma má ideia. Com o modo de visualização ativado, você pode trabalhar com essas configurações sem exibir os resultados até que você esteja satisfeito com eles.
Limpar o cache
Eventualmente quando estiver trabalhando com W3TC você receberá notificações recomendando que você limpe o cache.

O que este aviso lhe diz é que dependendo da versão do site algumas as alterações feitas podem invalidar alguns recurso.
Sempre que você vir esta notificação para limpar os cache dos arquivos, selecione o botão para esvaziar os cache relevantes.
Configurações gerais: Cache page
A próxima seção nas Definições gerais é o Cache page. Este é provavelmente o mais importante recurso oferecido pelo W3TC. Se você não fizer nada além de ativar o cache da página você deve ver considerável aumento no desempenho do site mensurável. Felizmente, também é fácil de configurar.

W3TC pode usar uma variedade de diferentes métodos de caching estático para cópias de cache estático para suas páginas e posts (todos referenciados genericamente como páginas pelo W3TC).
A opção padrão na maioria dos casos deve ser o disco:método avançado (Disk: Enhancedmethod).
Caso seja, servidor compartilhado com os usuários ou se o seu host se queixa de uso excessivo de recursos ou se o teste de verificação de compatibilidade revelar que o servidor não é compatível com armazenamento em disco aprimorado então deve-se usar a opção o disco: básico (Disk: Enhancedmethod).
Os usuários de servidores Dedicados ou privados podem optar por um dos métodos de cache Opcode. Se você gerencia o servidor você mesmo, você pode instalar o cache opcode que preferir.
Agora se o seu servidor é uma máquina Windows você precisará instalar o Opcode: WinCache.
Cache de memória (Memcache) é projetado para uso em ambientes de hospedagem de vários servidores.
Como resultado, ele pode estar disponível se você estiver usando a hospedagem baseados em nuvem e mesmo de alguns provedores de hospedagem compartilhada. Se ele está disponível em seu ambiente de hospedagem, use-a.
Com suas preferências de page caching method selecionados – então Disk: Enhanced – Save all changes.
Configurações gerais: Minify
Nota: Minify (Minificação) de CSS e JavaScript também pode ser feita com a Hummingbird.
Se você usar o Hummingbird para minification, deixe essa opção desabilitada na W3TC.
Minification de JavaScript e CSS pode desestruturar sites, se você estiver usando o W3TC ou outro plug-in. Deverá manter a atenção quando estiver configurando o modo Minify.

A opção Auto irá combinar e aplicar o modo minify em todos os recurso JavaScript e CSS.
No entanto, esta opção significa que você não será capaz de trabalhar com cada recurso individualmente a partir do menu Minify.
A única maneira de saber como esta opção afeta seu site e tentar Auto, encontre a opção tune the settings no menu Minify e veja como o seu site carrega. Se isso desestruturar seu site, mude para Manual.
Selecione o Disk caching method se você usar a hospedagem compartilhada. Caso contrário, selecione o mesmo método de cache que você selecionou no page cache method.
Configurações gerais: Cache de banco de dados
Se o seu site está em um servidor compartilhado leave database caching disabled.
Cache de banco de dados é um processo intensivo de recursos.
A menos que seu servidor é suficientemente potente para lidar com a carga de processamento e armazenamento de dados em cache, pode efetivamente retardar seu site em vez de o acelerar.
Cache de banco de dados é simples de configurar. Apenas selecione Ativar e coincidir com o método para o método de cache você já usa até agora.

Tens de pensar sobre os gargalos que podem afetar o desempenho do web site para compreender por que razão o cache do banco de dados pode abrandar o seu site.
Se o processo de consulta o banco de dados está a abrandar o seu site, então o cache do banco de dados pode acelerar o seu site através da redução do número de vezes que o banco de dados tem de ser consultado.
No entanto, se a falta de memória do servidor está a abrandar o seu site e depois pedir o servidor de banco de dados para armazenar em cache a dar um servidor sobrecarregado mais trabalho a fazer e a desacelerá-lo ainda mais.
Como saber se deve ou não o cache de banco de dados deve ser habilitada?
- Se o seu site é hospedado em um servidor compartilhado que você provavelmente vai ser melhor com o banco de dados em cache desativado.
- Se o seu site possui recursos dedicados – como um VPS ou servidor dedicado – permitir que a partir do menu Configurações gerais. Em seguida teste o site com e sem banco de dados cache habilitado e ir com a definição que obtém melhores resultados.
Configurações gerais: de Cache de Objeto
O caching do objeto está integrado no núcleo do WordPress.
O módulo de Cache de Objeto caches de objetos a partir da Object Cache API para reduzir o número de consultas de banco de dados complexo realizado pelo servidor.
Como banco de cache de cache de objeto é fácil de configurar, mas podem ou não podem de facto ajudar o desempenho do seu Web site.

O cache do objeto tem o maior potencial para ajudar os sites altamente dinâmicos – sites, bbPress BuddyPress sites e assim por diante – hospedados a partir de um ambiente privado.
Se você estiver executando um blog ou site de negócios a partir de um servidor compartilhado, você pode tentar mas são quase certamente melhor deixar esse recurso desativado.
Para ativar o cache de objetos Selecione a caixa de verificação e ative a correspondente ao método de cache para o método que você já usa assim longe.
Configurações gerais: a cache do navegador
Nota: o cache do navegador também pode ser feito com o Hummingbird. Se você usar o cache do browser para o Hummingbird deixar esta opção desactivada no W3TC.
Habilitando o cache do navegador é tão fácil quanto selecionar uma única caixa de seleção e clicando em Salvar todas as alterações.

Com o cache do navegador ativado, recursos do site será armazenada em cache pelo visitante do site de navegadores. Dessa forma, quando uma página é visualizada uma segunda vez ele pode ser carregado a partir do cache do navegador.
Configurações gerais: CDN
Se você usar uma rede de fornecimento de conteúdo (CDN) você pode integrar seu serviço CDN com W3TC. Este espelho será armazenada em cache de arquivos do seu servidor web para o CDN para que você tenha o pleno benefício de ambos caching e entrega de conteúdo distribuído.
Para habilitar a integração CDN seleccione a caixa de verificação Activar, escolha o seu provedor de serviço CDN a partir da lista de tipos de CDN e clique em Salvar todas as configurações.

Você também precisará visitar o CDN menu para adicionar o CDN credenciais para W3TC antes de integração entre W3TC e a CDN será concluída.
Você pode notar que Cloudflare está ausente da lista de serviços CDN. Para usar o Cloudflare com W3TC visite o Extensions menu, ativar a extensão Cloudflare e navegue de volta para o menu Configurações gerais para concluir a integração Cloudflare.
Configurações gerais: Proxy Reverso
Para usar essa opção você precisará instalar Varnish no seu servidor e passar por algumas etapas de configuração avançada de servidor.
Este é apenas o tipo de coisa que você vai querer fazer se estiver hospedando em um ambiente privado com acesso à raiz para o servidor. Se você estiver interessado em configurar o verniz para trabalhar com W3TC, Tuts Plus has a tutorial que caminha através do processo.
Configurações gerais: Monitorização
Nova relíquia o monitoramento de servidor pode ser integrado com W3TC.
Para utilizar este serviço você tem a install nova relíquia no servidor e se inscrever para uma nova conta relíquia. Uma vez que novos relíquia tem de ser instalado no servidor, ele não é compatível com a hospedagem compartilhada.
Se a nova relíquia é instalado em seu servidor e você tiver uma nova relíquia conta, digite suas credenciais de conta nesta seção para adicionar as estatísticas do servidor para o seu W3TC de bordo.
Configurações gerais: Diversos
A primeira opção na seção Diversos nas Definições gerais é usado para ativar um Google PageSpeed widget no W3TC de bordo. Para fazer isso você precisará primeiro configurar uma chave API.

Na maioria dos casos, você vai querer deixar todas as outras configurações na seção Diversos sozinho.
- Verifique se a reescrever as regrasé marcada por padrão. Desmarque essa opção para evitar W3TC de permitindo que você saiba que há algo de errado com o seu reescrever as regras. Leave it alone.
- Ativar o bloqueio de arquivosestá desabilitado por padrão. File locking isn’t compatible Com a maioria de hospedagem compartilhada. No entanto, se o host a partir de um ambiente privado, você pode ativá-lo e ver se ele melhora o desempenho do site.
- Otimizar o disco e minify enhanced page cache do disco para o NFSé desativado por padrão. Esta é uma opção que pode fornecer um modesto aumento no desempenho. Teste com e sem a opção ativada para julgar por si próprio se ele deve ser ativado.
- Ativar Modo de bordadeve ser desativado nos locais de produção. No entanto, se você gostaria de jogar com os recursos de cache mais recente em um ambiente de teste, selecione esta opção.
Configurações gerais: Debug
Modo de depuração deve permanecer desativado a menos que você esteja usando ativamente.

Com o modo de depuração ativada, informações de depuração serão adicionados no final da página de origem.
Vale a pena notar que apenas os módulos de cache que são ativadas no menu Configurações gerais estarão disponíveis no modo de depuração.
Na imagem acima você pode ver que o Cache de página e Minify apenas estão disponíveis. Isto é porque o cache de outros recursos foram desativados no momento em que a imagem foi capturada.
Configurações gerais: Importar/exportar configurações
Se você usar o W3TC em um número de sites e deseja duplicar as configurações do plugin entre vários sites, esta seção que irá tornar fácil.

Selecione Download para exportar as configurações atuais. Depois use a opção Escolher arquivo em outro local para carregar a mesma configuração. Você também pode usar esta opção para criar um arquivo de backup para usar como um ponto de restauração quando configurando W3TC.
Por último, se quiser iniciar uma nova configuração W3TC, a opção para restaurar as configurações padrão permitem que você faça isso.
Cache de página
Com o cache de página ativada a partir do menu Configurações gerais, utilize o Cache de página menu para ajuste fino de cache de página de comportamento.
Quando a seleção de cache de páginas para ser tão abrangente quanto possível. Na maioria dos casos, você vai querer praticamente todas as páginas do cache.

Se você resolve site usando https, então você vai querer ativar o Cache de SSL (https) pedidos.
A maioria dos sites não irá beneficiar a partir da seleção de cache com o query URIs variáveis de cadeia de caracteres. A ativação desta opção pode produzir resultados inesperados em cache por cadeias de imprevistos. Assim, a menos que o seu recurso de pesquisa de local é bastante usado para pesquisar os mesmos termos, deixe esta opção desabilitada.
Por último, não é aconselhável para cache de 404 páginas. Os visitantes não devem ver deles muitas vezes anyway, e você não quiser que o Google para indexar um 4040 página como uma página de regular o que pode acontecer se você ativar esta opção.
A próxima opção de cache apenas de solicitações para (seu domínio) endereço do site é deixada desmarcada por padrão, mas a recomendação universal é verificar esta opção.

As próximas duas opções olhar bastante semelhante mas o fine print explicação fornecida ao abrigo de cada um torna claro que eles são bastante diferentes.
- Não conectado no cache de páginas para os usuáriosdevem sempre permanecer marcada. Se você deixá-lo desmarcado e visualizar o seu site enquanto estiver conectado em seu admin-vista privilegiada pode ser armazenado em cache e então exibida para os usuários que não estão conectados.
- Cache de páginas não para os seguintes papéis de usuáriosignifica que os usuários que efetuarem login que aplicar a função selecionada não irá receber páginas em cache e vai ver uma versão não armazenada em cache do site.
Geralmente não é uma boa ideia para obscurecer a versão em cache do site de distância de login que pode inadvertidamente alterar administradores a versão em cache sem perceber.
De forma que você deve deixar a seção opção desmarcada.
A próxima seção, Cache pré-carga, é usado para construir o cache de página antes de as páginas são acessados.

É uma boa ideia selecionar a opção Automática para ferrar o cache de página.
O intervalo de atualização padrão e valores do intervalo de páginas por são boas memórias para servidores compartilhados.
No entanto, se você tiver um ambiente de hospedagem mais poderosos se sentem livres para reduzir o intervalo de atualização do cache e páginas em lotes maiores.
Você vai querer adicionar um Sitemap URL para o campo apropriado como W3TC vai usar o sitemap para identificar as páginas que devem ser armazenadas em cache.
Por último, na maioria dos casos você deseja selecionar a opção de pré-carga do cache de post sobre publicar eventos. Isso irá garantir que a versão em cache da sua página de posts é atualizado a cada vez que você publicar um novo post.
A seção Política de purga é usada para especificar as páginas para purgar a partir da cache de página sempre que um post for publicado, editado ou comentou.

Provavelmente você vai querer deixar a política de purga: Cache de página Configurações padrão sozinho a menos que você saiba que você deseja uma das páginas adicionais purgado quando qualquer um desses eventos ocorre.
O limite de purga determina quantas páginas arquivadas devem ser purgados. Por exemplo, se seus posts archive é 20 páginas profundas, e você definir o limite de purga para 15, depois 15 páginas mais recente será purgado enquanto as cinco páginas mais antigas não ser purgado até a páginas em cache atingir sua data de expiração predefinida.
Definir o valor para 0 para limpar todas as páginas é uma boa ideia a menos que alguns de seus arquivos são muito grandes. Nesse caso, você pode querer stick com o valor padrão de dez ou algo semelhante.
Se você já tem páginas personalizadas que precisam de ser purgado sempre que os posts são editados e publicados, adicioná-los manualmente para o campo páginas adicionais (não mostrado na imagem, mas que aparece abaixo do campo Limite de purga).
Na seção Avançado é usado para:
- Controle como W3TC processa seqüências de caracteres de consulta específicos,
- Excluir determinados agentes de usuário (dispositivos, navegadores) de receber versões em cache do site,
- Identificar os cookies que diga não W3TC para cache de página e
- Configurar exceções específicas adicionais.

Tome um minuto para analisar as configurações no início do Avançado.
- Inicialização tardia:Esta funcionalidade avançada torna possível a implementação de cache de fragmento de página. Você pode ignorar esta opção na maioria dos casos. Para saber mais, dê uma olhada no FAQ denominado “Como posso implementar cache de fragmento de página?” e esta breve fragment caching tutorial by Justin Silver.
- Modo de compatibilidade:o plugin autor recomenda ativar o modo de compatibilidade para minimizar a ocorrência de erros.
- Charset:Se você notar caracteres ímpar aparecendo em páginas em cache, ativar esta opção.
- Rejeitar os pedidos HEAD:deixar esta opção desactivada. As informações em uma solicitação HTTP é por vezes necessário para construir a página resultante. Se você desativar esta opção, os dados da cabeça pedidos não ser armazenado em cache e que pode quebrar as páginas que são construídos utilizando esta informação.
- Intervalo de coleta de lixo:especificar a freqüência com que os dados de cache expirado é suprimido. Remoção de dados de cache leva os recursos do servidor, de modo a não fazer isso com muita freqüência se o site estiver ocupado ou se o seu servidor for sobrecarregado. O valor padrão é adequado para quase todos os servidores.
- Observação O tempo de vida do cookie:reduzir este valor irá reduzir a carga sobre o servidor como cookies de sessão utilizado para autenticar comentadores expirar mais rapidamente. No entanto, definido com um valor que é demasiado curto e os usuários terão de lidar com os logins de repetição. Deixe o valor como está a menos comentadores reclamar, caso em que o aumento do valor.
O resto dos campos na seção Avançado deve ser deixado sozinho a menos que você saiba que você deseja substituir W3TC de comportamento de um determinado cookie, agente de usuário ou página.
Minify
Nota: Hummingbird pode ser usado para minify e combinar recursos de JavaScript e CSS. Além disso, Hummingbird seja mais convivial e fornece uma melhor experiência geral (mesmo que não se diga-nos).
Antes de visitar o menu Minify, tem de activar primeiro o Minify no menu Configurações gerais. Se você tiver ativado o modo Auto minify, e não quebrar o seu site, então o minification configurações que você ver neste menu será uma versão simplificada do que é mostrado no as capturas de tela a seguir.
Neste tutorial, vamos cobrir o processo de minifying com W3TC. Minification e combinação de JS e CSS recursos é um grande tema que não vamos cobrir neste tutorial. Para saber mais sobre minification, leia o nosso artigo How to Eliminate Render-Blocking Issues with Hummingbird for WordPress.
Minify: Geral
As configurações gerais no menu Minify incluem três opções.

- Reescrever URL estrutura deverá ser habilitado por padrão e você deve deixar dessa forma a menos que você preferiria ter CSS e JS recursos obtidos usando obter cabeçalhos http em vez do normal estrutura de URL.
- Desativar minify para os usuários que efetuarem login deve ser deixada desmarcada. Em geral não é aconselhável para fornecer os usuários conectados com diferentes arquivos CSS e JS do que os usuários que estão conectados.
- Notificação de erro de Minifydeve ser definido para notificação de Admin no mínimo. De que forma os administradores de sites será notificado quando há um erro de minificação.
As seções a seguir todos os minify, combinar e mover a página componentes. Isso pode quebrar a apresentação de seu site. Você deve habilitar o modo de visualização e manter um olho no seu site como você fazer alterações para garantir que você não quebrar a apresentação de seu site.
Minify: HTML e XML
A Seção XML e HTML do menu Minify é simples. As caixas são fornecidos para permitir minificação, inline CSS e JavaScript, omitir feeds de minificação e ativar quebra de linha a remoção.

Com a excepção do não minify opção feeds, que deve permanecer desmarcada, seu site velocidade deve melhorar desmarcando todas essas opções.
A área de texto de hastes comentário ignorado é usado para identificar comentários HTML que não devem ser removidos quando o HTML é minified.
Comentário de certas hastes será padrão para esse campo e garantir que as observações associadas com o Google AdWords e leitores de tela não são removidos.
Se o seu HTML contém quaisquer comentários adicionais que você deseja permanecer na versão minified do HTML, adicione um comentário para essa caixa de haste para garantir que eles não são removidos.
Minify: JS
Se você tiver habilitado a opção Auto- método de JavaScript e CSS minification a partir do menu Configurações gerais, você só será capaz de trabalhar com todos os recursos de uma vez e JavaScript o menu que será uma versão simplificada da imagem abaixo.

Se você tiver selecionado o método manual, você precisa rolar de volta para o topo do menu Minify e selecione o botão Assistente de ajuda. Isto irá exibir uma lista de arquivos de JavaScript e CSS que W3TC detectou. Seleccione a opção para verificar todas as caixas para ambos os arquivos de JavaScript e CSS e então clique em Aplicar e Fechar. Isto irá adicionar o JavaScript e CSS arquivos para o menu Minify para que você possa trabalhar com eles manualmente.
Olhar para a caixa de seleção na área de operações.
A partir desta caixa você pode controlar se o JavaScript recursos são minified e combinado com a opção Minify, ou simplesmente combinados.
A lista suspensa Tipo de incorporar fornece algumas opções de como recursos de JavaScript são carregados. Você pode tentar cada uma das opções para não bloquear … até encontrar uma que não quebrar seus sites apresentação, mas se nenhuma das opções trabalho stick com o padrão (bloqueio) valor.
Se você tiver selecionado o método de minify Manual o menu Configurações gerais, então você pode trabalhar com cada arquivo individualmente por atribuir a apenas um único modelo ou todos os modelos e movendo para a cabeça, corpo, ou abaixo do elemento de carroçaria para controle granular de onde cada ficheiro aparece no documento HTML e como ele é carregado.
Você também pode arrastar e soltar os arquivos para reorganizar a ordem em que eles são carregados para o caso de alguns arquivos dependem de arquivos anteriores para carregar corretamente (tais como arquivos jQuery exigindo que jquery.jscarga antes de eles são carregados).

A configuração ideal é para mover arquivos fora da cabeça e para carregá-los com uma das opções para não bloquear …. No entanto, há uma boa chance de que isso vai atrapalhar como seu site torna.
Realmente não existe nenhuma maneira de contornar a atravessar cada arquivo uma vez, testando ele em locais diferentes e ter a certeza de que o site carrega corretamente.
Minify: CSS
Existem quatro configurações disponíveis: minify CSS

- Ativar:Liga minfication e combinação de arquivos CSS.
- Somente Colheitadeira:combina arquivos CSS mas não minify-los.
- Conservas de comentário extracção:remove os comentários da produ o combinada de arquivos CSS.
- Quebra de Linha extracção:Remove linhas quebras no combinado arquivos CSS.
Comece por seleccionar todas as opções exceto para combinar apenas. Se o site que rompe apresentação desmarque preservada comentário extracção e remoção de quebra de linha. Se isso não corrigir o site, então o interruptor de Activar para combinar apenas.
A partir da @a importação suspensa de manuseio, select Process.
Se você tiver selecionado o método de Auto minification o menu Configurações gerais, quando você vai ver apenas as duas primeiras secções deste menu. No entanto, se você tiver selecionado o método minification Manual, então você vai ver um arquivo CSS da secção de gestão adicionais.
Se você não adicionar os arquivos CSS já para o arquivo CSS da área de gerenciamento de cabeça para cima até a parte superior do menu Minify, selecione o assistente de ajuda e selecione todos os seus temas arquivos CSS. Em seguida, reorganizar a ordem dos ficheiros de modo a que a maioria dos arquivos críticos são carregados em primeiro lugar.
Minify: Avançado
Na maioria dos casos, as configurações padrão na seção Avançado do Minify menu são finos como está. No entanto, você pode usar para ajustar a frequência com que o JavaScript e CSS arquivos do cache são atualizados, a frequência com que arquivos expirados são removidos do cache e muito mais.

Na seção Avançado inclui três campos de entrada de texto para excluir páginas específicas, JS arquivos e arquivos CSS do minification.
Se você achar que determinadas JS ou CSS recursos não deve jamais ser minified (jquery.js e estilo.css por vezes quebrar quando minified sites ou movido) você pode único deles adicionando-los para esses campos.
Se você precisar de ajuda com a sintaxe apropriada, consulte o uso: Geral: menu da secção de Perguntas mais frequentes para obter instruções.
Cache de banco de dados
O menu de cache do banco de dados tem duas seções: Geral e Avançado.

A seção geral tem apenas uma opção: uma caixa de seleção, marcada por padrão, que os estados não armazenar em cache consultas para os usuários que efetuarem login.
O que isto significa é que se um usuário estiver conectado não será servido em cache valores de banco de dados. A razão para isto é que os usuários que efetuarem login – tal comentadores – irá modificar e interagir com o banco de dados durante a sua sessão.
A fim de que eles precisam para ser servido a páginas da web que directamente uma consulta ao banco de dados em vez de valores de banco de dados em cache.
Uma exceção a isso seria onde o conteúdo está escondido atrás de um paywall mas não muda com a entrada do usuário. Nesse caso, banco de dados em cache é fina desde os usuários são conectados apenas para acessar o conteúdo e não para realmente interagir com ou alterar qualquer conteúdo do site.
Na seção Avançado no menu do banco de dados permite que você faça a sintonia fina do cache do banco de dados. Você pode atribuir uma vida a objetos no cache com o valor padrão é 180 segundos, e determinar a freqüência de cache expirado objetos devem ser removidos.

Se você não usar o cache de banco de dados, stick para os valores padrão a menos que o banco de dados de cache cresce demasiado grande. Se isso acontecer, reduzir a vida útil do cache de objetos ou reduzir o intervalo de coleta de lixo para reduzir a quantidade de espaço ocupado pelo banco de dados do cache.
Você também pode especificar as páginas específicas onde a cache de dados do banco de dados não será utilizado no cache nunca as páginas seguintes campo.
Isso é particularmente útil se você armazenar em cache consultas para os usuários que efetuarem login mas temos algumas páginas em que você não quer em cache as consultas de banco de dados utilizado.

O próximo campo na seção Avançado permite que você especifique as hastes de consulta ao banco de dados que será ignorado – que não é armazenada em cache pelo banco de dados do cache. Use este campo se você estiver usando qualquer plug-ins que dependem de consultar o banco de dados.
Por exemplo, o campo é preenchido previamente com três valores: gdsr_, wp_rg_e _wp_session.
As três hastes de consulta corresponde ao GD Rating System, Gravity Forms, e WP Session Manager. Esses são três plugins comuns que precisam diretamente uma consulta ao banco de dados de cada vez que uma página é carregada, e não uma versão armazenada em cache do banco de dados.
Para adicionar as hastes de consulta à lista Ignorados assegurar que essas consultas não são armazenados em cache pelo W3TC.
Se você tiver o cache do banco de dados ativada e aviso de que um determinado plugin é mal comportado, você precisará identificar a haste de consulta relacionados quer por escavar no código do plug-in ou pedir que o autor do plugin que decorre para adicionar ao campo de hastes de consulta ignorado.
O campo intitulado rejeitar a palavra de consultas é usado identificar tipos específicos de consultas que não deve ser armazenada em cache. A menos que você seja um administrador de banco de dados, deixe este campo sozinho.
Objeto Cache
O Objeto Cache menu tem apenas uma única seção de opções de configuração avançadas.

Os dois primeiros campos no menu padrão de vida de objetos de cache e intervalo de coleta de lixo, são usados para definir o tempo de vida do cache de objetos e a frequência com que o cache expirou objetos são removidos. Você pode diminuir a vida do objeto ou intervalo de coleta de lixo se o objeto cache cresce demasiado grande. Alternativamente, se você deseja diminuir a carga no servidor e não se importa com um objeto maior cache, você pode aumentar os dois valores. Na maioria dos casos, os valores padrão são bons.
O próximo campo, grupos globais é usado para identificar agrupamentos de objeto que são compartilhados entre os sites quando uma instalação WordPress é uma rede multissite.
A ideia é que alguns desses objetos podem ser armazenadas em cache e reutilizados em toda a rede.

Deixe os grupos globais sozinho a menos que você seja um desenvolvedor WordPress experientes e estão familiarizados com a forma como estes grupos de trabalho.
Por último, a grupos não persistente campo é usado para identificar os campos de objeto que nunca deve ser armazenado em cache no objeto cache. Mais uma vez, a menos que você esteja familiarizado com grupos de objetos deixe este campo sozinho.
Cache do navegador
Este menu tem quatro seções a sintonia fina de cache do navegador: Geral, CSS e JS, HTML e XML, mídia e outros arquivos. Os campos apresentados em cada seção são quase idênticas.
Como você ajustar as configurações na seção Geral, essas mesmas configurações serão aplicadas a todas as seções subsequentes.
Então você pode substituir as configurações específicas no último seções após terminar de configurar a seção geral.
Por causa deste comportamento, configurar a seção Geral primeiro e depois, se necessário, proceder à sintonia fina de cada seção subseqüente.
Cache do navegador: Geral
As primeiras quatro opções na seção Geral são todos semelhantes umas às outras.
Em essência, todos os quatro a fazer a mesma coisa: certifique-se de que os dados armazenados no cache ainda é válido.
No entanto, cada uma delas faz isso de uma forma diferente.

- Tanto a Hora da última modificação da plataformae eTag são stored by a browser and then used later to ask the server se as novas versões dos documentos armazenados existentes.
- Tanto o cache expirar elimite da plataforma de controle o tempo de vida útil do recurso em cache. O cabeçalho Expires faz isso assigning a fixed expiration date to the cached resources. Enquanto plataforma de controle de cacheé utilizado para atribuir uma duração de vida que começa andando para baixo quando o objeto em cache é baixado pelo navegador.
No mínimo, ative a primeira opção para definir a hora da última modificação da plataforma. Se você deseja ser mais cuidadoso sobre como se certificar de que os seus visitantes são servidos a versão mais actualizada do seu site, habilitar opções adicionais.
Ativar a opção para definir o cabeçalho cache total de W3 Se você deseja ser capaz de analisar o cabeçalho HTTP de um documento para determinar se ela estava armazenada em cache pelo W3TC.
Se você não souber como olhar os cabeçalhos HTTP ou não o cuidado de ver W3TC no cabeçalho, basta deixar esta opção desactivada. Ele não afeta o desempenho.

Deixe o HTTP (gzip) compressão verificada. Isto reduz o tamanho de arquivos de texto e pode ter um impacto significativo no desempenho do site.
Deixe a opção para evitar o cache de objetos após a alteração das configuraçõesselecionadas. Isso garante que cada vez que as configurações são alteradas uma nova string é gerada e anexada a todos os itens em cache para que os browsers saber para descarte a antiga arquivos em cache e baixar os novos.
Existem certos recursos do site que você não vai querer que os navegadores do usuário para a cache. Um exemplo pode ser um flash media player. Adicione o caminho para os recursos para o campo intitulado evitar lista de exceção de cache.

Selecione a opção para não definir cookies para arquivos estáticos.
A ideia aqui é que arquivos estáticos (imagens, arquivos CSS e JavaScript recursos) don’t need a cookie adicionado ao cabeçalho HTTP e adicioná-los bulk desses arquivos desnecessariamente.
A próxima seleção, não processe 404 erros para objetos estáticos com o WordPress, irá reduzir a carga do servidor permitindo ao servidor para processar arquivo estático 404s em vez de ter o WordPress core processo e notificar o 404.
A menos que você espera uma grande carga de 404s, selecionando ou deixar essa caixa de verificação desmarcada não vai fazer uma enorme diferença. Melhor prática seria para selecioná-lo, mas isso pode causar alguns plugins para gerar um bando de 404s. Se isso acontecer você precisará adicionar manualmente as URLs para o ofender recursos para o campo identificado como lista de exceção de erro 404.
Cache do navegador: CSS e JS, HTML e XML, Mídia
Cada uma destas partes irá herdar os valores adicionados à seção geral. No entanto, você pode usar cada uma dessas seções para sintonizar a forma como cada tipo de recursos é tratada no cache do navegador.
Os Grupos de Agente de usuário
Os Grupos de Agente de usuário menu permite lidar com usuários com base no agente de usuário (dispositivo) eles estão usando. O uso mais comum deste módulo é para redirecionar os usuários de dispositivos móveis uma versão móvel otimizada de um site.

A primeira seção do menu Grupos de Agente de usuário é um botão de auto-explicativo que você pode usar para criar um grupo de usuários.
Você pode criar múltiplos grupos. Se você fizer, certifique-se de colocá-las em ordem com o grupo mais importante na parte superior e o menos importante grupo na parte inferior. Os usuários serão classificados em grupos com base nesta ordem.
Por padrão, dois grupos são pré-preenchidos. These groups São projetados para o grupo de usuários móveis de smartphones em dois grupos: grupo (alta) e outros dispositivos móveis habilitados para a internet ( grupo baixo).

Para ativar um grupo, marque a caixa de seleção Ativado. Se você tiver instalado um segundo tema que devem ser usados para grupos específicos de usuários, você pode selecionar o tema no menu pendente.
No entanto, se você tiver um site totalmente diferentes que os usuários móveis devem ser redirecionadas para acrescentar que esta URL para redirecionar os usuários para o campo.
Se você quiser ajustar a lista de dispositivos associados com um grupo, você pode fazer isso adicionando-os manualmente para a agentes de usuárioárea de texto.
Grupos referente
O referente grupos menu é utilizado para especificar como os usuários referidos por certas fontes devem ser manuseados.
Os usuários se refere a partir de fontes específicas pode ser servido um tema diferente ou redirecionado para um URL diferente.
Uma cache diferente será criado para cada grupo referente a garantir que os usuários desse grupo não são apresentadas com recursos de cache que não pertencem ao grupo.
Um grupo é pré-preenchido durante a instalação e inclui cinco grandes mecanismos de pesquisa. Você pode ver eles listadas no campo de texto identificado como Referrers.

Para habilitar o grupo, marque a caixa de seleção Ativado.
CDN
O CDN menu é utilizado para os recursos de cache do espelho de seu servidor para a aquisição de um CDN.
Antes de visitar este menu, você tem que selecionar o CDN que deseja usar no menu Configurações gerais. Em seguida, navegue até o menu de CDN para estabelecer uma conexão entre W3TC e o CDN que você escolheu.
Observe que se você estiver usando o Cloudflare o processo é um pouco diferente. Cabeça para o Extensions menu para obter detalhes.
Role para baixo até a seção de configuração do CDN menu para configurar uma conexão entre W3TC e a CDN.
Os detalhes específicos da secção de configuração variam de um serviço CDN para a próxima. Uma vez que você estabeleceu uma conexão com êxito, você pode continuar a configurar o resto do menu CDN.
Na parte superior do menu de CDN são vários botões.

A primeira sobre o menu modificar attachment URLs é explicado no FAQ menu. Ele é usado para corrigir o anexo URLs se o URL do site foi alterada em algum ponto no passado e os anexos não são mais carga.
O botão Avançar é para importar os anexos em Biblioteca de Mídia. Use este botão se as imagens em posts e páginas não estão na biblioteca de mídia do WordPress. Se eles não estão na biblioteca, eles não ser armazenadas em cache no CDN. Use este botão para remediar a situação.
O próximo botão três certifique-se de que o CDN está hospedando arquivos atualizados. Utilizar para limpar arquivos do CDN se você achar que o CDN está oferecendo datada de conteúdo.
CDN: Geral
Na maioria dos casos, você vai querer selecionar todas as opções disponíveis na seção Geral da CDN menu.

Aqui está o que cada opção faz:
- Anexos de host:Espelhos anexos, como imagens, ao CDN.
- Host wp-inclui arquivos/:Espelhos certos tipos de arquivos do wp-inclui uma pasta como CSS, JavaScript e imagens no CDN. A exata tipos de arquivos são especificados em um campo na seção Avançado do CDN
- Arquivos de tema do host:Espelhos certos tipos de arquivos de tema, tais como CSS, JavaScript e imagens no CDN. A exata tipos de arquivos são especificados em um campo na seção Avançado do CDN
- Host minified arquivos CSS e JS:selecione essa opção apenas se você estiver usando W3TC minification do recurso. Esta opção espelhos minified JS e CSS arquivos criados no menu Minify no CDN.
- Host ficheiros personalizados:Se você adicionar qualquer arquivo ou nomes de caminhos para o campo da lista de arquivo personalizado na seção Avançado do CDN menu, esta opção hosts esses arquivos no CDN. Por padrão, alguns arquivos já são adicionados a esse campo, de modo a deixá-lo selecionado.
- Biblioteca de mídia externa de importação anexos:faz a mesma coisa que o botão na parte superior da tela mas automatiza o processo de modo que acontece em uma base contínua como páginas e posts são publicados.
- Adicionar cabeçalho canónica:Adiciona sua URL do site como o Canonical cabeçalho de arquivos anexos hospedado no CDN. Selecione esta opção para garantir que a lista de anexos seu URL e não o CDN URL como canônicas.
CDN: Avançado
Se você executar em avisos de conteúdo misto use a caixa de seleção para desativar o CDN no páginas SSL para resolver o problema de conteúdo misto. Você também pode desativar o CDN para determinados tipos de os usuários conectados com a opção para desabilitar a CDN para as seguintes funções.

Os próximos quatro campos de texto trabalham em conjunto com as caixas de seleção na seção Geral da CDN menu. Usá-los para especificar os tipos de arquivos para o servidor da CDN. Por padrão, certos tipos de arquivos estáticos como CSS, JavaScript e arquivos de imagem são listados.

Os tipos de arquivo a importar campo é usado para filtrar através de mídia hospedada externamente para selecionar os tipos de arquivos de mídia que deve ser importado para a biblioteca de mídia. Por padrão, o campo está vazio. Para adicionar tipos de arquivo, copie a sintaxe usada no número anterior campos. Provavelmente você vai querer adicionar algo como *.gif; *.png;*.jpg; para este campo.
Use a lista de arquivo personalizado para especificar quaisquer arquivos adicionais que deve ser hospedado no CDN. Em geral, você vai querer deixar os valores predefinidos sozinho, e basta adicionar valores adicionais para a lista se você souber de arquivos adicionais que devem ser espelhados no CDN.
O agente de usuário rejeitadas campo é usado para especificar os agentes de utilizador (dispositivos) que não deve ser servido de conteúdo do CDN. Se o seu site usa um tema secundário para dispositivos móveis, tais como o WP Touch, você pode precisar adicionar agentes de usuário a esse campo para assegurar que eles são servidos o conteúdo móvel em vez de o cache versão padrão do site.

A rejeição do campo Arquivos é usado para especificar os tipos de arquivos que nunca devem ser armazenadas em cache no CDN. Vários tipos de arquivo padrão são especificados e você deve deixar os valores existentes sozinho. Adicionar mais arquivos à lista se você achar que é cache desordenante discado recursos como captchas.
A seleção final, defina cookie domain para “URL do site”,, só deverá ser selecionada se você tiver configurado o serviço CDN para trabalhar com um subdomínio.
Acompanhamento
O menu de monitoramento é utilizados para integrar New Relic server monitoring com W3TC. No entanto, New Relic is not compatible with shared hosting, de modo que a integração com o novo relíquia não é uma opção para muitos o WordPress websites.
Se você não planeja usar Nova relíquia para monitorar o WordPress e deseja integrar com W3TC, Nova relíquia e Envato Tuts+ elaborámos um detalhado tutorial to get New Relic and W3TC working together.
Ramais
O menu inclui extensões de complementos que permitem que produtos e serviços de terceiros para integrar com W3TC. As extensões estão disponíveis para integração com CloudFlare, o FeedBurner, a gênese e o WordPress SEO plugin.
No caso de uma extensão está disponível para um serviço ou produto que você está usando activar e configurar a extensão apropriada(s) a partir deste menu.
Extensões: Cloudflare
Uma extensão de muitos sites vai querer ativar é CloudFlare. Para ativar a extensão apenas clique em Ativar. Isso adiciona uma seção CloudFlare para o menu Configurações gerais.

O Cloudflare seção adicionada ao menu Configurações gerais é bastante auto-explicativa. Se você precisar de assistência adicional configurando CloudFlare com W3TC, CloudFlare oferece support documentation you can refer to for detailed instructions.
Perguntas mais frequentes
O menu de perguntas mais frequentes sobre instalação e configuração responde a muitas perguntas. Infelizmente, a página é um pouco de confusão com informações úteis (“quais servidores da web suporta?”) enterrados em com informações irrelevantes (“Mas mesmo Matt Mullenweg não concordar que o cache adicional é tão importante, para quê?”). Além disso, muitas das perguntas mais frequentes sobre títulos não são muito esclarecedoras (“Umm, porquê?”).
Existem duas boas maneiras de usar a FAQ:
- Em primeiro lugar, como um recurso educativo ao configurar o plugin. Reserve algum tempo para ler através do FAQ sequencialmente e você aprenderá muito sobre armazenamento em cache e W3TC.
- Segundo, como uma solução de recurso. Se você tiver uma pergunta específica para usar o recurso de pesquisa em seu navegador para procurar palavras-chave relacionado à sua pergunta e leia as perguntas frequentes que abordam o tópico.
Apoio
O menu de suporte podem ser usados para iniciar solicitações de suporte. As opções de suporte gratuito para incluir o recurso de relatórios de erros e sugestões. Premium (paga) opções de suporte do espelho as opções disponíveis de plugin de bordo.
Para iniciar qualquer tipo de solicitação de suporte, selecione uma opção da lista e uma nova caixa de diálogo será exibida para enviar a solicitação de suporte detalhes e para pagar por suporte se aplicável.
Instale o
O menu de instalação fornece uma variedade de serviços de instalação e instruções de configuração.
Instale: Todos os Servidores
A primeira seção de instruções na página são instruções gerais de instalação que a pé através de etapas básicas da configuração do plug-in. Se você estiver configurando o plugin para o primeiro tempo, não é uma má ideia leia estas instruções.
Abaixo as instruções de instalação é um pouco de texto que precisa ser adicionado para aparecer em .htaccess arquivos. W3TC vai tentar adicionar este texto automaticamente, mas há casos em que ela deve ser adicionado manualmente. Se você ver um admin notificação informando que W3TC foi incapaz de definir a reescrever as regras, copie o texto a partir desta localização e colá-lo em locais adequados.
Instale: servidores privados
O restante das informações fornecidas pelo menu Install é destinado ao site hospedado em um ambiente privado, tais como um dedicado ou virtual private server, executando 32 bits CentOS. As instruções são fornecidas para instalar o yum, módulos de cache, vários módulos de cache opcode e nova relíquia.
Consulte estas instruções se você precisar de ajuda para instalar qualquer uma dessas ferramentas.
Sobre
Sobre o menu fornece uma breve visão geral de alto nível do que W3TC pode fazer. O mais interessante é a parte da página que não está na lista de pessoas que contribuíram para o código, idéias e experiências para o desenvolvimento o plugin.
Finalizar e próximas etapas
E assim: todos os 16 W3TC menus em detalhe. Com este tutorial e o W3TC MAIS FREQUENTES e instale os menus na mão, você está pronto para configurar o W3TC em qualquer site WordPress.
No meu próximo post desta série, vou abordar alguns dos desafios comuns e as dores de cabeça que o WordPress os usuários executam em durante a configuração W3TC. Então se você ficar preso a configuração W3TC, manter um olho para fora para que o post de forma que nós podemos ajudar você a obter mais desanuviadas.
Olá,
o que você achou deste conteúdo? Conte nos comentários.
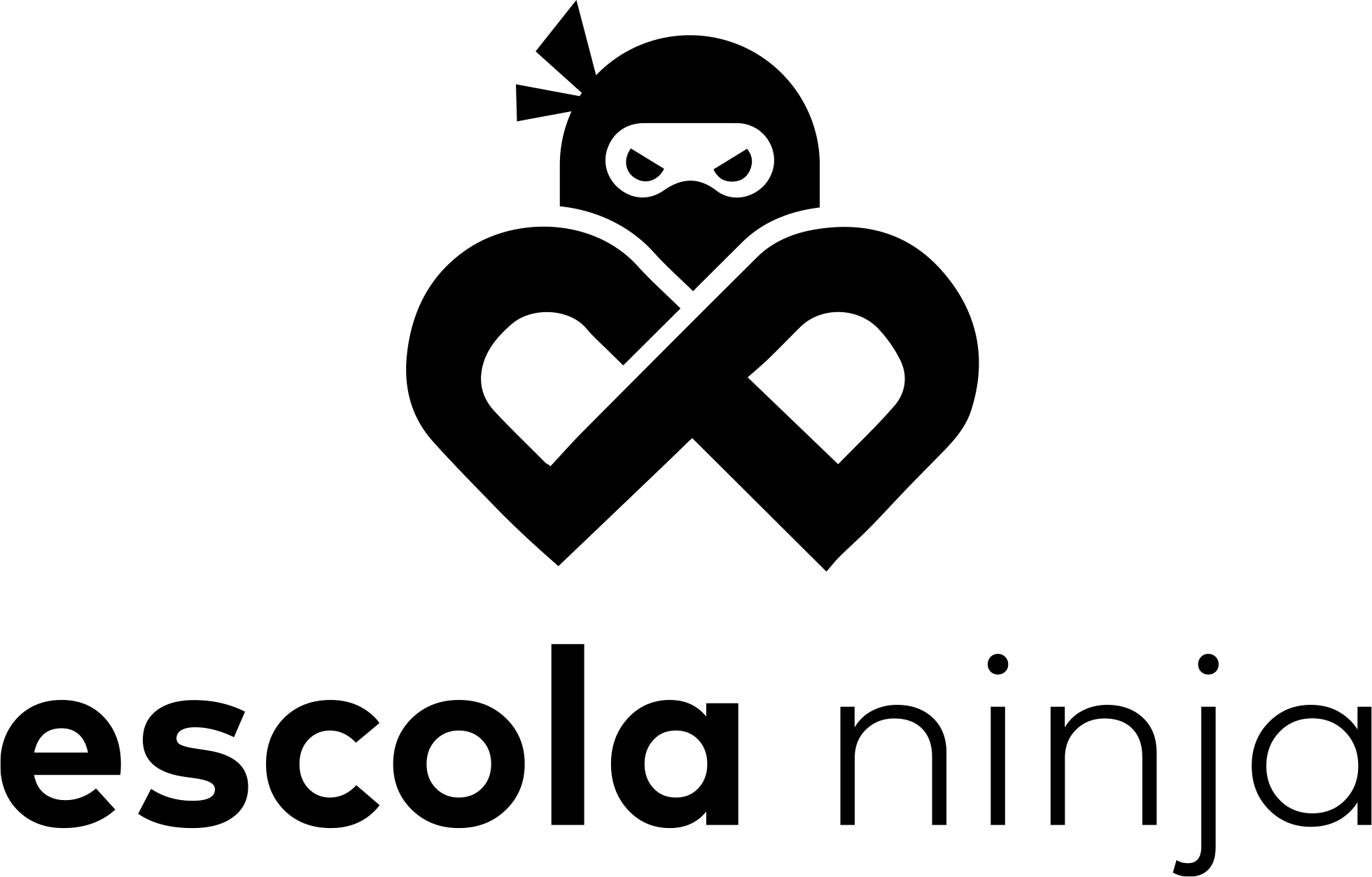












Parabéns pelo conteúdo deste blog, fez um ótimo
trabalho!
Gostei muito.
um grande abraço!!!