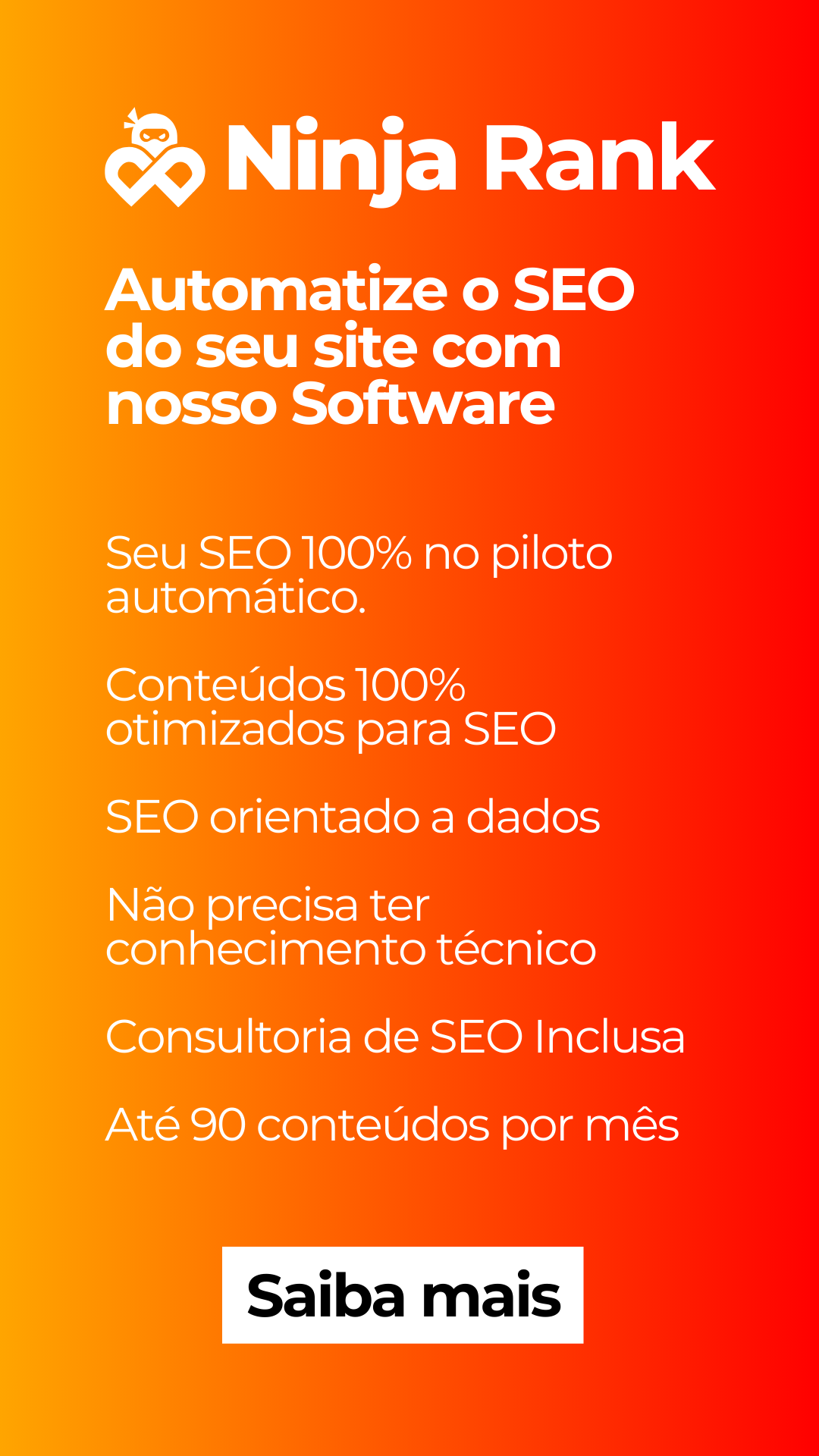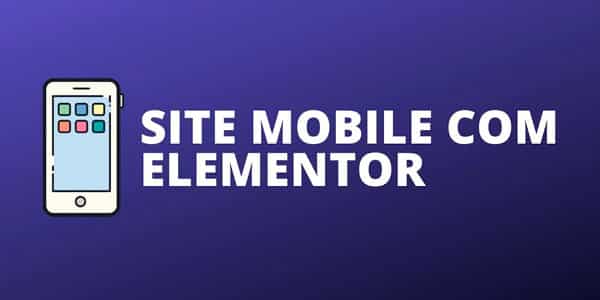Once you finish this tutorial, you will have your store’s products uploaded to a Facebook Catalog and connected to your Instagram business account.
This will allow you to tag your products in your Instagram posts and stories and redirect your audience to your store by just clicking on these tags.
Requirements
- WooCommerce 3.2+.
- WooCommerce Instagram 3.0+.
- Meet the following requirements.
- Dokan Lite Or PRO
- Add On Dokan With Instagram Feed.
Connect your store
This tutorial assumes you already have installed and configured the extension “WooCommerce Instagram” in your store. If this is the first time you use our extension, It’s recommended to read our documentation to connect your store with Instagram.
If you followed the steps carefully and completed the process, you should have a Facebook page connected to an Instagram Business account and you are ready to continue with the Instagram Shopping integration.
How to get your Dokan Product Feed URL
After downloading and installing the plugin, you will have access to the URL with FEED Optimized for Instagram shopping.
Your feed will be
https://www.yoursite.com.br/instagram/?store=ID_Seller
Upload a product catalog
Once you have defined a product catalog, you can proceed to upload it to a Facebook Catalog. To do this, just copy the “Feed URL” of the catalog. Then, go to your Business Manager and create a new catalog.
When you are creating a catalog, select the best category that describes your products, or just select the category “E-commerce”.
The next step is to select how the products will be added to the catalog. Select the option “Upload Product Info” and add a name to the catalog.
After saving the form, you will have a Facebook Catalog. Now, let’s add your store’s products to it. Click on the “Data Source” link that you will on the left menu. Then, click on the “Add Products” button and select the option “Use Bulk Upload“.
In the section “Choose Upload Option“, select the option “Scheduled feed“:
Next, paste the Feed URL of the product catalog copied from your WooCommerce store here:
Optionally, you can edit the schedule settings. We recommend you to synchronize the catalog hourly.
In the next step, add a name for the data source and select the default currency for the product prices.
Finally, click on the button “Start Upload“. Once the process finishes, your product catalog would have been uploaded to Facebook. Congratulations!
Now, we’re going to continue the process in your Instagram mobile app.
Instagram app
In your Instagram mobile app, log in with the same Instagram business account connected to your Facebook Page.
Go to your profile settings, tap on Business > Shopping > Set Up Instagram Shopping, and follow the steps to submit your catalog for review.
Dobre o tráfego orgânico do seu site com Ninja Rank
Conheça o Ninja Rank, melhor Software de SEO para automação de artigos para Blog. Com o Ninja Rank seu negócio irá dominar a busca orgânica.
Clique e saiba maisDuring the process, you will be asked for connecting a Facebook account. Be sure you enter the same account you connected to the store and have access to the Business Manager.
Note: This Facebook account also needs access to the Facebook Page connected with your Instagram business account. If you followed the step “Connect your store” of this tutorial, you should already have set it up properly.
Next, select the Facebook Page and Catalog.
In the next step, you will have to select a Website Domain for the catalog. This is to validate you are the owner of the store you are loading the catalog. If you haven’t verified the domain of your store yet. In your Business Manager, go to “Business Settings > Brand Safety > Domains” and follow the steps.
Finally, review the shop details and submit the catalog for review. Usually, the process takes a few days, but sometimes it can take longer. Once you’ve been approved, you’ll receive a notification from the Instagram team.
Now that your Instagram account has been approved for shopping, let’s turn on this feature. Go to “Settings > Business > Shopping“, select the “Product Catalog” you want to connect to your account and tap on “Done“.
The final step, Start tagging! You can tag your products in your Instagram posts and stories. Create a post as usual and tap on “Tag Products” to add a product from your catalog. Great, you’ve created your first shoppable post!
For more info about the usage of the app. Check the official documentation.
Catalogs management
You can define as many catalogs you want, each one with its own configuration. This adds a lot of flexibility and allows you to define catalogs with different products, taxes, etc.
The tax rates may vary depending on the country and in EEUU the prices are displayed without including tax. So, you can adapt your catalogs to the laws of each country.
Optionally, you can define a catalog with generic prices. See the setting “Currency code” in the product catalog form.
Keep them up to date
If you followed our tutorial, product data will be synchronized hourly. This scheduled time is enough in most cases, but if you want to apply a change immediately, you have two options to force a catalog synchronization:
The first and easiest option is to request an update in the catalog settings. In your Business Manager:
- Select your catalog from the list (“Commerce Manager > Catalogs“).
- Go to the menu item “Catalog > Data Sources” and select the catalog feed.
- Click on the “Settings” tab and scroll down to the “Schedules” section.
- Finally, click on the button “Request Update Now“.

Another way to update a catalog is by uploading a CSV or XML file with the product data. The process is similar to the previous option and you can find it in the same location, but in this case, go to the section “Single upload“.

Use the catalog CSV or XML file that you can download from your WooCommerce store to immediately update the product data.
FAQ
Can I use Instagram Shopping in my country?
Instagram Shopping is enabled in most countries, but some of them are excluded at this moment. You can check the complete list of supported markets here.
What kind of products can I sell?
At this moment, only physical goods. So, it’s recommended to exclude subscriptions, digital and virtual products from your uploaded catalogs.
How to update a catalog immediately?
You can force an update of the product data by using one of the methods described in the section “Catalog management > Keep them up to date“.
Can I upload my products to Instagram directly?
No, Instagram Shopping only fetches the products uploaded to a Facebook Catalog. It’s not possible to upload your catalog to Instagram directly.
Can I modify how my images are displayed?
Yes. Go to your Facebook Business Manager. In Settings => Catalog => Image Cropping. You can choose different ways of how they are displayed.
Do I need to set up a Facebook shop?
If you completed this tutorial successfully, a Facebook Shop should have created automatically during the process. You can find it in the section “Commerce Manager” of your Facebook Business Manager. Once the review of your Instagram account finished, you can go on configuring the Facebook Shop for additional features and make it visible to your customers.
Instagram Shopping vs Instagram Checkout
What it’s the difference between both services? In a nutshell, Instagram Shopping redirect your audience to your store. Instagram Checkout allows your audience to purchase your products directly in the Instagram app. At this moment, Instagram Checkout is only available in the US.
Troubleshooting
My Instagram account is not eligible for shopping
If you read this message when trying to connect your Instagram account to your Facebook Catalog, please, be sure your account satisfied all the requirements. Additionally, check you have turned your Instagram account into a business account.
My Instagram account is pending review
Once you have converted your Instagram account into a business account and requested to enable Instagram Shopping, the Instagram team will review your account and check it accomplishes all the requirements. The process may take a few days. If you haven’t received a response after a week, contact the Instagram support team to get an update on the review status.